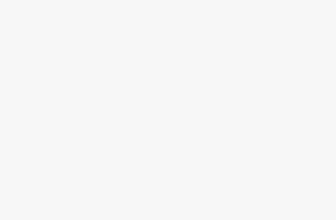How to Diagnose and Fix Boot Errors in Windows?
-
Table of Contents
- Introduction
- Step-by-Step Guide to Diagnosing and Fixing Boot Errors in Windows
- Common Causes of Boot Errors in Windows and How to Fix Them
- How to Use the Windows Recovery Environment to Diagnose and Fix Boot Errors
- How to Troubleshoot and Fix Boot Errors in Windows Using the Command Prompt
- How to Use System Restore to Diagnose and Fix Boot Errors in Windows
- Conclusion
“Troubleshoot Windows Boot Errors Quickly and Easily!”
Introduction
If you are having trouble booting up your Windows computer, you may be experiencing a boot error. Boot errors can be caused by a variety of issues, ranging from hardware problems to corrupt files. Fortunately, there are a few steps you can take to diagnose and fix boot errors in Windows. In this guide, we will discuss the different types of boot errors, how to diagnose them, and how to fix them. We will also provide some tips on how to prevent boot errors in the future. By following the steps outlined in this guide, you should be able to get your computer up and running again in no time.
Step-by-Step Guide to Diagnosing and Fixing Boot Errors in Windows
1. Check the Power Supply: The first step in diagnosing and fixing boot errors in Windows is to check the power supply. Make sure that the power cord is securely connected to the power supply and that the power switch is in the “on” position. If the power supply is not working, the computer will not boot.
2. Check the BIOS Settings: The next step is to check the BIOS settings. Enter the BIOS setup menu by pressing the appropriate key during the boot process. Check the settings to make sure that the hard drive is set as the first boot device and that the correct operating system is selected.
3. Check the Hard Drive: If the BIOS settings are correct, the next step is to check the hard drive. Run a diagnostic program to check for errors on the hard drive. If errors are found, they should be corrected before attempting to boot the computer.
4. Check the Operating System: If the hard drive is functioning properly, the next step is to check the operating system. Boot into Safe Mode and run a virus scan to check for any malicious software. If any malicious software is found, it should be removed before attempting to boot the computer.
5. Check the Boot Configuration Data: If the operating system is functioning properly, the next step is to check the Boot Configuration Data (BCD). This is a database that stores information about the boot process. If there are any errors in the BCD, they should be corrected before attempting to boot the computer.
6. Check the System Files: If the BCD is functioning properly, the next step is to check the system files. Run a system file checker to check for any corrupted or missing system files. If any corrupted or missing system files are found, they should be replaced before attempting to boot the computer.
7. Check the Drivers: If the system files are functioning properly, the next step is to check the drivers. Make sure that all of the necessary drivers are installed and up-to-date. If any drivers are missing or out-of-date, they should be updated before attempting to boot the computer.
8. Check the Hardware: If the drivers are functioning properly, the next step is to check the hardware. Make sure that all of the necessary hardware components are connected and functioning properly. If any hardware components are not functioning properly, they should be replaced before attempting to boot the computer.
9. Check the Boot Order: If the hardware is functioning properly, the next step is to check the boot order. Make sure that the correct boot device is set as the first boot device in the BIOS settings. If the correct boot device is not set as the first boot device, it should be changed before attempting to boot the computer.
10. Check the System Logs: If the boot order is correct, the next step is to check the system logs. The system logs can provide valuable information about any errors that may be preventing the computer from booting. If any errors are found, they should be corrected before attempting to boot the computer.
By following these steps, you should be able to diagnose and fix most boot errors in Windows. If the problem persists, it may be necessary to reinstall the operating system or replace the hard drive.
Common Causes of Boot Errors in Windows and How to Fix Them
Boot errors are a common problem in Windows operating systems. They can be caused by a variety of issues, ranging from hardware malfunctions to software conflicts. Fortunately, there are a number of steps you can take to troubleshoot and fix boot errors.
One of the most common causes of boot errors is a corrupt or missing system file. This can be caused by a virus, a hardware malfunction, or a software conflict. To fix this issue, you can use the System File Checker (SFC) tool. This tool will scan your system for any corrupt or missing system files and replace them with the correct versions.
Another common cause of boot errors is a damaged or corrupted registry. The registry is a database that stores important system information, and if it becomes corrupted, it can cause boot errors. To fix this issue, you can use the Windows Registry Checker (RWC) tool. This tool will scan your registry for any errors and repair them.
In some cases, boot errors can be caused by a faulty or outdated device driver. Device drivers are pieces of software that allow your computer to communicate with hardware devices. If a device driver is outdated or faulty, it can cause boot errors. To fix this issue, you can use the Device Manager to update or uninstall the faulty driver.
Finally, boot errors can be caused by a virus or malware infection. Viruses and malware can corrupt system files and cause boot errors. To fix this issue, you can use an antivirus program to scan your system for any malicious software and remove it.
By following these steps, you can troubleshoot and fix most boot errors in Windows. If the issue persists, you may need to contact a professional for further assistance.
How to Use the Windows Recovery Environment to Diagnose and Fix Boot Errors
The Windows Recovery Environment (WinRE) is a powerful tool that can be used to diagnose and fix boot errors. It is a pre-installed recovery environment that can be used to troubleshoot and repair Windows operating systems. WinRE can be used to repair the boot configuration data, restore the system to a previous state, and even reset the system to its factory settings.
To access the Windows Recovery Environment, you will need to boot your computer from a Windows installation disc or USB drive. Once the disc or drive is inserted, restart your computer and press any key to boot from the disc or drive. When the Windows Setup screen appears, select the language, time, and keyboard settings, and then click “Next”. On the next screen, select “Repair your computer”.
Once you are in the Windows Recovery Environment, you will be presented with several options. The first option is “System Restore”, which can be used to restore the system to a previous state. The second option is “System Image Recovery”, which can be used to restore the system to a previously created system image. The third option is “Startup Repair”, which can be used to repair the boot configuration data. The fourth option is “Command Prompt”, which can be used to run various commands to diagnose and fix boot errors.
Once you have selected the appropriate option, follow the on-screen instructions to complete the process. If you are unable to resolve the issue, you may need to reset the system to its factory settings. To do this, select the “Reset this PC” option from the Windows Recovery Environment. This will erase all of your personal data and restore the system to its original state.
Using the Windows Recovery Environment is an effective way to diagnose and fix boot errors. It is important to remember that any changes made in the Windows Recovery Environment will be permanent, so it is important to be sure that you are making the correct changes before proceeding.
How to Troubleshoot and Fix Boot Errors in Windows Using the Command Prompt
Boot errors in Windows can be a frustrating experience. Fortunately, the Command Prompt can be used to troubleshoot and fix these errors. This article will provide a step-by-step guide on how to use the Command Prompt to troubleshoot and fix boot errors in Windows.
First, open the Command Prompt. To do this, press the Windows key + R to open the Run dialog box. Type “cmd” and press Enter. This will open the Command Prompt window.
Once the Command Prompt window is open, type “bootrec /fixmbr” and press Enter. This command will attempt to repair the Master Boot Record (MBR). If this command is successful, it will display a message saying “The operation completed successfully.”
If the MBR is not repaired, type “bootrec /fixboot” and press Enter. This command will attempt to repair the boot sector. If this command is successful, it will display a message saying “The operation completed successfully.”
If the boot sector is not repaired, type “bootrec /scanos” and press Enter. This command will scan the computer for any Windows installations and attempt to repair them. If this command is successful, it will display a message saying “Total identified Windows installations: [number].”
If the scan does not find any Windows installations, type “bootrec /rebuildbcd” and press Enter. This command will attempt to rebuild the Boot Configuration Data (BCD). If this command is successful, it will display a message saying “The operation completed successfully.”
Finally, type “exit” and press Enter to close the Command Prompt window.
By following these steps, you should be able to troubleshoot and fix boot errors in Windows using the Command Prompt. If these steps do not resolve the issue, you may need to perform a clean installation of Windows.
How to Use System Restore to Diagnose and Fix Boot Errors in Windows
System Restore is a powerful tool in Windows that can help diagnose and fix boot errors. It allows users to restore their computer to a previous state, undoing any changes that may have caused the boot error. This article will explain how to use System Restore to diagnose and fix boot errors in Windows.
First, you will need to access the System Restore feature. To do this, open the Start menu and type “System Restore” into the search bar. Select the “Create a restore point” option from the list of results. This will open the System Properties window.
Once the System Properties window is open, select the “System Restore” tab. Click the “Create” button to create a restore point. This will allow you to restore your computer to a previous state if something goes wrong.
Next, you will need to select the “Restore my computer to an earlier time” option. This will open the “System Restore” window. Select the “Choose a different restore point” option and select a restore point from the list.
Once you have selected a restore point, click the “Next” button. This will start the restore process. Your computer will restart and the restore process will begin. Once the process is complete, your computer should be restored to the state it was in when you created the restore point.
If the restore process does not fix the boot error, you may need to use other troubleshooting methods. However, System Restore is a powerful tool that can help diagnose and fix boot errors in Windows. It is important to remember to create a restore point before making any changes to your computer, as this will allow you to undo any changes that may have caused the boot error.
Conclusion
Diagnosing and fixing boot errors in Windows can be a daunting task, but with the right knowledge and tools, it can be done. By understanding the different types of boot errors, the causes of them, and the steps to take to fix them, you can successfully diagnose and fix boot errors in Windows. With the right approach, you can get your computer up and running again in no time.